Imaging Boot Method
By this point in the guide, you should have selected an imaging environment. Before you can begin imaging you must decide how you will boot into the imaging environment. Each image environment
provides the option of booting from CD-ROM, USB Device, or a PXE boot via your network. The WIE can also be booted directly from a Toec WinPE Module.
CD-ROM / ISO Boot
You should have downloaded an ISO for either the WIE or LIE, or possibly both. You can simply burn the ISO to a cd using your favorite program. (Yes, I know that nobody still uses a CD-ROM)
USB Boot
You should have downloaded an ISO for either the WIE or LIE, or possibly both. You can utilize Rufus to copy the ISO to a USB device.
To Use Rufus
- Download the latest version from https://rufus.ie/en/ and run it
- Insert your USB Device and select it from the Device list
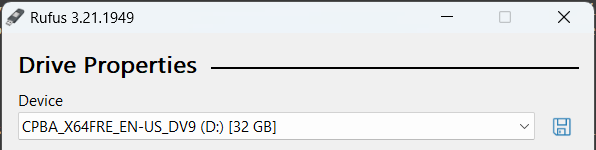
- For the boot selection, click on the SELECT button, then browse to your LIE ISO or WIE ISO.

- If you will be booting legacy BIOS computers, change the Partition Scheme to MBR and the Target System to BIOS OR UEFI, otherwise leave this setting as is.

- Leave all other options to their defaults and click on START
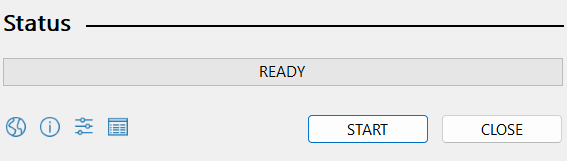
PXE Boot
A TFTP server was already installed and configured to work with Theopenem. You just need to tell your computers to PXE boot from it. This requires a small change to your DHCP Server.
If Using A Windows DHCP Server
- Set your DHCP Scope Option 66 to Your Theopenem Server Ip
- Set your DHCP Scope Option 67 to pxeboot.0 (That is a zero)
If Using Any Other DHCP Server
- Consult it's documentation to Set the boot server to your Theopenem Server IP and the boot file to pxeboot.0 ( That is a zero )
Toec WinPE Module
The final method to boot involves using Toec to boot to the WIE. As the name implies, this method is only valid for the WIE and with computers that are being managed by the Toec client. The computer must be booted into Windows with the Toec service running. It should also be noted, that you can only deploy images via Toec WinPE. You cannot upload them with this method.
Create A WinPE Module
- Select Modules->WinPE Modules
- Select New
- Provide a Display Name and optionally a description
- Select Actions then Add Module
- Select Upload Files
Note
There are 2 files that need uploaded for the WinPE module. These files currently must not be renamed, a future version will allow for renaming these files.
- boot.sdi
- WinPE10x64.wim
Note
If you created the WIE from the Toems WEB UI, you can find the files at C:\Program Files\Theopenem\tftpboot\boot
If you created the WIE from the stand alone WIE Builder 2.0.3 utility, you can find the files in the Builds\tftpboot\boot folder of the wie_builder
- Drop the 2 files into the Upload box and click Upload
Assign The WinPE Module To A Computer / Group
- Select Computers
- Select View on the computer you want to deploy
- Select Image Settings
- Select the image to deploy from the Image dropdown list
- Select the WinPE Module you created earlier in the WinPE Module dropdown list
- Select Actions then Update Computer
- Finally, select Actions then Deploy Image Via Toec
The computer will automatically reboot and begin imaging without the need for any human interaction at the computer.